Oprogramowanie Shoper posiada wbudowaną integrację z: Google Analytics 4, dodającą automatycznie do stron sklepu kod śledzący.
Zwiększ widoczność swojego sklepu internetowego z Google Ads! Umów się na darmową konsultację, aby dowiedzieć się, jak nasze kampanie reklamowe mogą przyciągnąć więcej klientów do Twojej strony.
Jak skonfigurować integrację Google Analytics 4 w poprzedniej wersji szablonu?
Aby włączyć wbudowaną integrację:
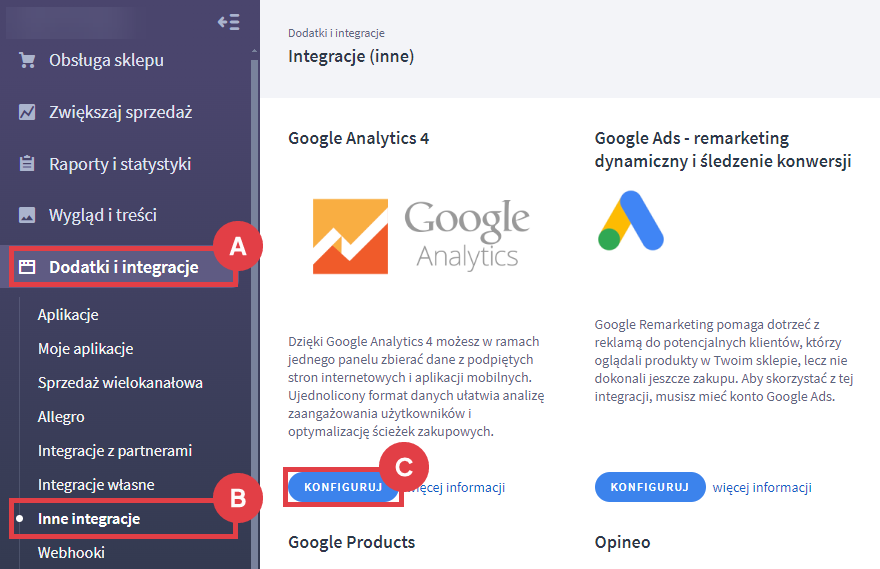
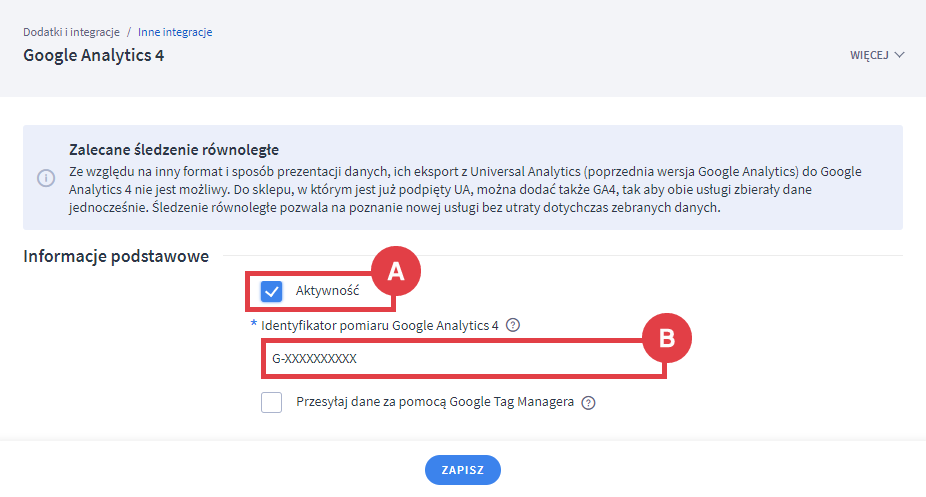
Aby znaleźć identyfikator pomiaru, przejdź do panelu Google Analytics 4 i wybierz konto (witrynę), które chcesz zintegrować ze sklepem Shoper. Następnie w wyszukiwarce (górna część ekranu) wpisz: Identyfikator pomiaru. W proponowanych wynikach wyszukiwania znajdziesz identyfikator pomiaru, który służy do przesyłania danych do Analytics.
Jest to alternatywny sposób połączenia konta Google Analytics ze sklepem Shoper. Nie należy używać obu jednocześnie, ponieważ może to wypływać negatywnie na jakość danych przesyłanych ze sklepu do Google Analytics.
WAŻNE! Zalecamy śledzenie równoległe. Jeżeli do tej pory dane pochodzące z Twojego sklepu zbierał Universal Analytics (poprzednia wersja Google Analytics), zalecamy włączenie Google Analytics 4 i zbieranie danych za pomocą obydwu usług jednocześnie.
Ze względu na inny format i sposób prezentacji danych, ich eksport z: Universal Analytics do: Google Analytics 4 nie jest możliwy. Śledzenie równoległe pozwala na poznanie nowej usługi bez utraty dotychczas zebranych danych. Zalecamy równoległe zbieranie danych, aż do momentu wycofania starszej wersji usługi Google Analytics.
Jak zintegrować Google Analytics 4 w szablonie Storefront?
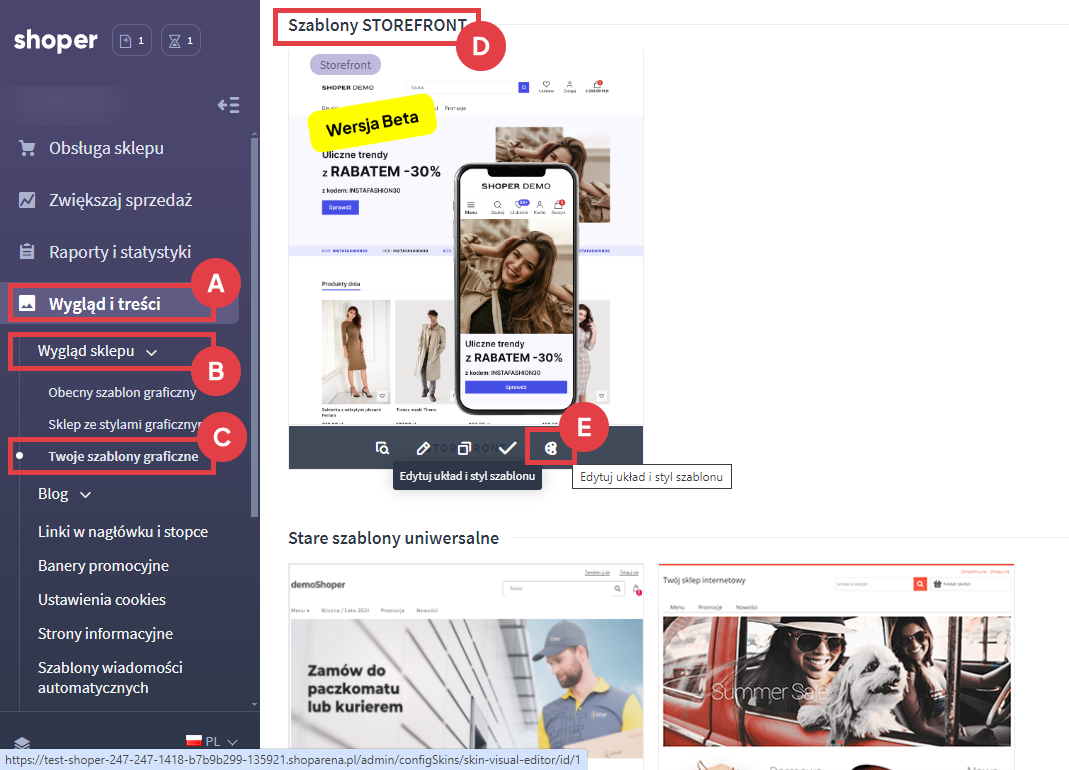
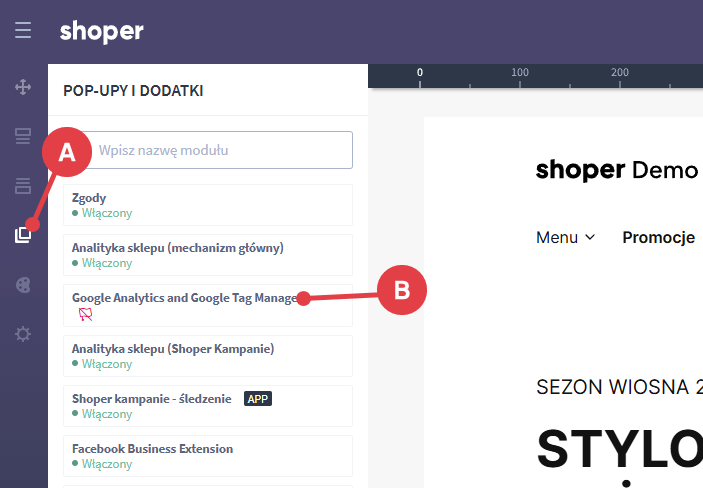

Inne poradniki odnośnie GA4
- Jak skonfigurować Google Analytics 4 w sklepie Shoper?
- Zaawansowane funkcje Google Analytics 4
- Najważniejsze różnice między Google Analytics 4 i Universal Analytics
Zoptymalizuj proces obsługi zwrotów i reklamacji w swoim sklepie internetowym dzięki Shoper Zwroty. Dowiedz się, jak aktywna aplikacja ułatwia zarządzać zwrotami i zwiększa zadowolenie klientów.
Warto zapamiętać!
- jak aktywować wbudowaną integrację sklepu Shoper z Google Analytics 4.